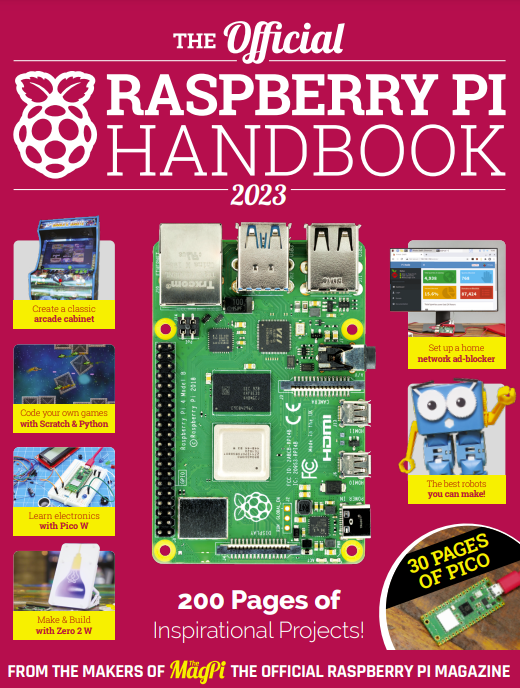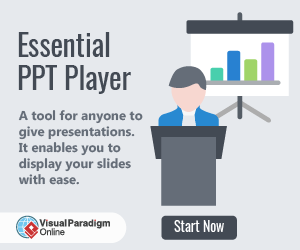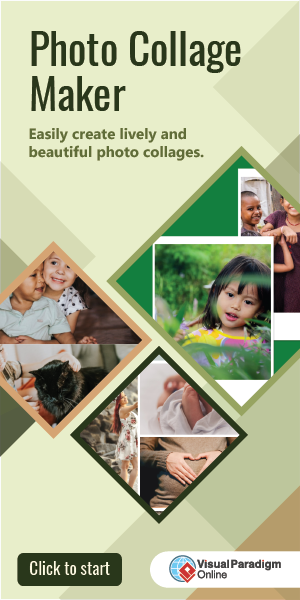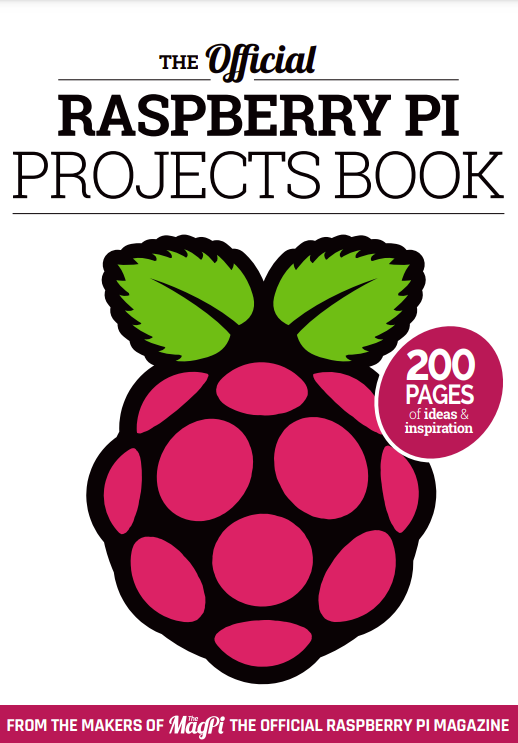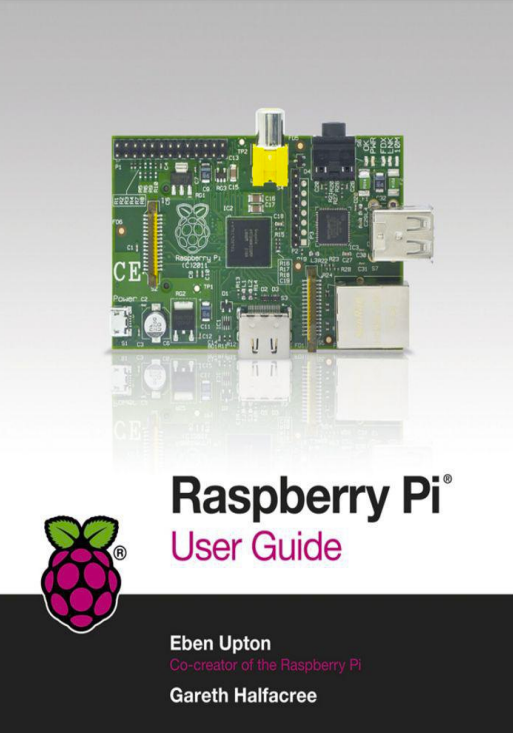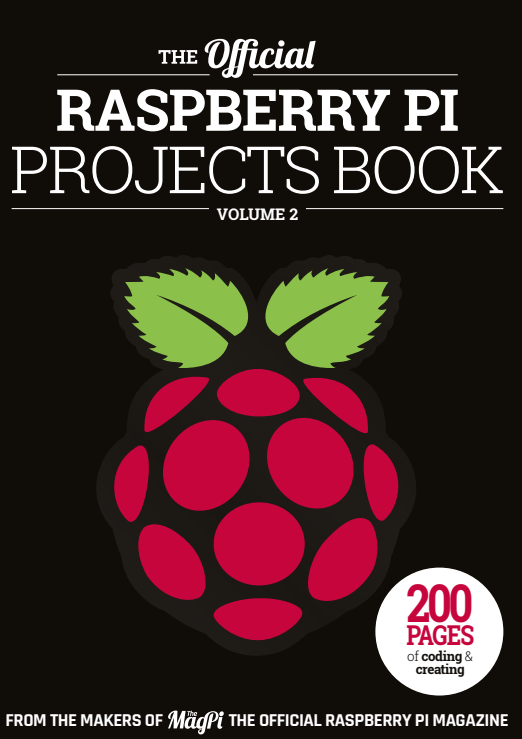To make a Raspberry Pi work, you’ll need to install an operating system. Unless your Raspberry Pi came with one already preloaded onto a microSD card, you’ll have to write the OS to the card.
While other operating systems are available for Raspberry Pi (check out our feature in The MagPi #111, magpi.cc/111), the official one is Raspberry Pi OS, which has recently been updated to the ‘Bullseye’ version of Debian Linux.
It’s easy to install Raspberry Pi OS onto a microSD card using the Raspberry Pi Imager tool – download it on another computer (Windows, Mac, or Linux) from magpi.cc/imager. See the ‘Installing Raspberry Pi OS’ box for details.
Upon inserting the microSD card with the OS on it into your Raspberry Pi’s slot and powering up, it will first expand the file system before booting to the Raspberry Pi OS desktop. The Welcome to Raspberry Pi wizard will take you through configuration options including language and time zone, prompt you to change the default password, ask whether all of the taskbar fits on the screen, and prompt you to connect to your wireless router by entering its password.
You’ll also be asked if you want to check for and install any software updates, which you can do or skip for now. With setup complete, you’ll be prompted to hit Restart to reboot your Raspberry Pi. This time it’ll boot straight to the desktop, without the wizard, and be ready to use.
Explore the desktop
Like most operating systems, the standard version of Raspberry Pi OS comes with a desktop interface that you can navigate with a connected mouse.
The default web browser in Raspberry Pi OS is Chromium, although you can install others such as Firefox ESR, Midori, Vivaldi, and Puffin.
Chromium is the basis for Google Chrome, so you may well find its user interface very familiar. There’s an Omnibox where you can enter web addresses or search terms. The default search engine is DuckDuckGo, which is focused on preserving the privacy of searchers, but can be changed in the Settings (after clicking on the three dots icon in the top right).
One drawback is that you can’t sync your Google account in Chromium to use the same bookmarks and settings that you have in Chrome; Firefox is an alternative browser that enables crossplatform syncing. Other than that, most features are present, including the ability to add extensions from the Chrome Web Store and also to group tabs together. You can also install web apps for some sites such as YouTube, by clicking the option that appears on the right side of the Omnibox.
Install extra software
The standard Raspberry Pi OS only comes with a handful of core applications pre-installed – although there is a ‘Full’ version of the OS supplied with a lot more software (find it in Raspberry Pi Imager, under ‘Raspberry Pi OS (other)’).
It’s simple to install any extra software you want, however. By far the easiest way is to use the Recommended Software tool (Menu > Preferences > Recommended Software). You can then browse a range of applications; to install one, simply tick its box and click Apply.
Applications in Recommended Software include the Claws email client and the LibreOffice productivity suite. The latter features six applications: the Writer word processor, Calc spreadsheet, Impress presentation, Draw diagrams, Base database, and Math formula editor.
It can load/save Microsoft Office documents too.
If you can’t find what you need in Recommended Software, you will be able to install additional software packages using the Add/ Remove Software tool, or by entering commands (such as sudo apt install and sudo pip install) in a Terminal window.